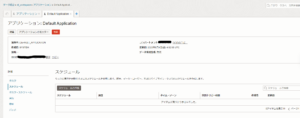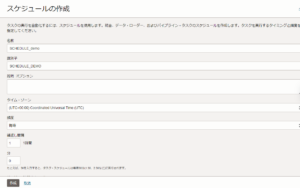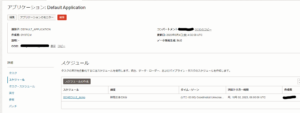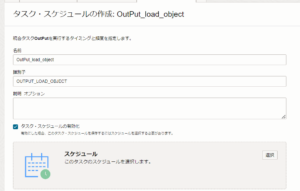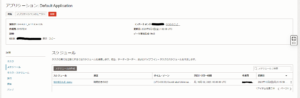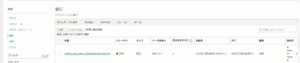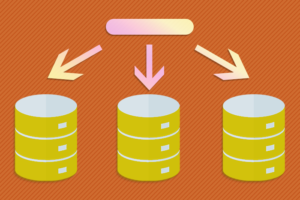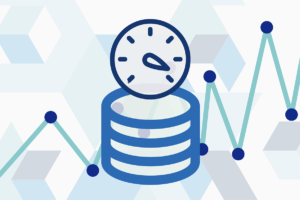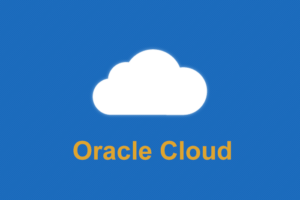はじめに
今回の記事は、前回の執筆した記事のOCI Data Integrationで、データの絞り込みと任意のカラム順でCSVファイルを出力してみるに続き、Data Integrationのスケジューリング機能を使用して、タスクを手動で実行しなくても、定義した時間や間隔でタスクを実行していきたいと思います。
本記事の前提条件
- Data Integrationの構築をしている状態
- アプリケーションが作成されている
- アプリケーションで公開しているタスクが存在している
Data Integrationの構築とアプリケーション・タスクの作成については、OCI Data Integrationチュートリアルからご確認ください。
スケジュールの作成
タスクが公開されているアプリケーションで、
「詳細」> 「スケジュール」 タブをクリックし、【スケジュールの作成】をクリックします。
「スケジュールの作成」ページが開き、スケジュールの作成ができます。
この画面では、スケジュールを実行するタイムゾーンの選択や、タスクを実行する頻度を、プルダウン形式で選択できます。
タスクを実行する頻度は、
・「毎時」
・「毎日」
・「毎週」
・「毎月」から選択できます。
「毎時」を選択:タスクを実行する際に、設定できる時間の単位を指定できます。
「毎日」を選択:スケジュールを繰り返す頻度と時刻を 、24 時間形式で指定できます。
「毎週」を選択:スケジュール実行の間隔の週数と何曜日に実行するか指定できます。
「毎月」を選択:スケジュールを繰り返す頻度、月の何日、何時に実行するか指定できます。
今回は、以下の設定や頻度で「毎時」の1時間ごとで、タスクをスケジュールしていき、最後に【作成】をクリックします。
|
1 2 3 4 |
・名前:SCHEDULE_demo ・タイム・ゾーン:(UTC+00:00)Coordinated Universal Time(UTC) ・頻度:毎時 ・繰り返し間隔:1時間 0分 |
次の画面では、作成したスケジュールの画面が表示されます。
タスクのスケジュール設定の詳細については、実行する公開済タスクのスケジュールで記載されていますので、こちらをご参照してください。
タスクをスケジュールする
作成したスケジュールにタスクを割り当てます。
本記事では、前回の記事で作成したOutputタスクに、作成したスケジュールを割り当てます。
「アプリケーション」 > 「タスク」タブをクリックし、スケジュールするタスクの右横にある「3つのドット」 > 「スケジュール」をクリックします。
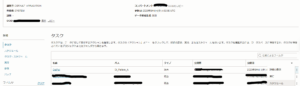
次の画面では、タスクスケジュールの設定ができます。
この画面では、作成したスケジュールの選択や、スケジュールの開始日または終了日をオプションで指定ができます。
今回は、以下のスケジュール設定で作成し、最後に【作成】をクリックします。
|
1 2 3 4 5 |
・名前:Output_load_object ・識別子:OUTPUT_LOAD_OBJECT ・タスクスケジュールの有効化:チェック ・スケジュールの選択:SCHEDULE_demo(作成したスケジュール名) ・タスク・スケジュールの構成:未設定 |
以下のスケジュールに関する制約の引用については、Oracle社の公式ページから引用させて頂いております。
|
1 2 3 |
スケジュールは複数のタスク・スケジュールに関連付けることができますが、 タスク・スケジュールは1つの既存のスケジュールにのみ 関連付ける必要があります。 |
スケジュールの確認
設定したスケジュールをタスクに割り当てたら、「スケジュール」タブで
今後のタスクが実行されるスケジュールを確認ができます。
以下の画像では、【次回トリガー時間】で、"2023年10月2日 08:00(UTC)"と表示されています。
"2023年10月2日 08:00(UTC)"の時刻に、作成したスケジュールによってタスクが実行されます。
設定したスケジュールの動作確認
それでは、設定したスケジュール通りにタスクが動作したか確認を行いたいと思います。
確認方法として、「アプリケーション」 > 「実行」タブをクリックするとタスクの実行履歴が確認できます。
上記の画像の結果から、起動済の時刻に、"2023年10月2日 08:00(UTC)"と表示されており、またステータスには、"成功"とタスクがスケジュール通りに動作しているのが分かります。
まとめ
OCI Data Integration のスケジュール機能によって、タスクのスケジュール設定が簡単に実行でき、またタスクのスケジュールを設定する際も組み合わせよっては、複雑なスケジュール設定も容易に行えますので、手動でタスクを実行していたら、こちらの機能も使ってみてください。