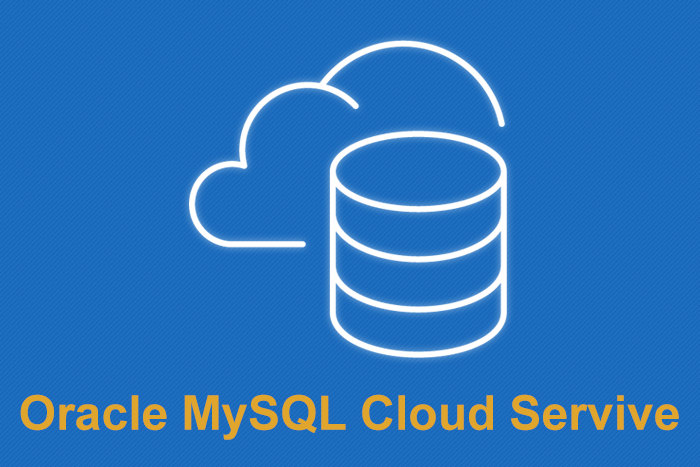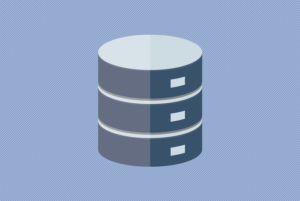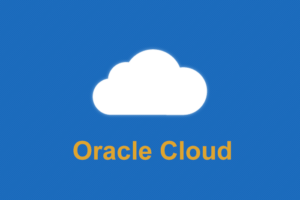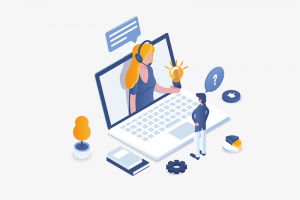前回は、スケジュールによるバックアップの実施、バックアップのファイルや状況の確認方法について確認を行っていました。
今回は、前回に続き「過去のある時点へのリストア」、「オンデマンド・バックアップ」、「特定のバックアップからのリストア」の検証を行います。
※今回行う検証は、「検証の簡単説明」5から10までになります。
検証の簡単説明
1.データ登録:テーブルを作成し、10分間1秒ごとのデータを挿入
2.スケジュールによるフル(full)バックアップ実施
3.データ登録:10分間、1秒ごとのデータを挿入
4.スケジュールによる増分(incremental)バックアップ実施
5.テーブル削除
6.過去のある時点へのリストア:「Restore Instance」を利用し、「3」のある時点(Point in Time)にリストアを実施
7.データ登録:10分間、1秒ごとのデータを挿入
8.オンデマンド・バックアップ実施:「Backup now」を利用し、現時点でのバックアップ(フルバックアップ)実行
9.テーブル削除
10.特定のバックアップからのリストア:「8」の時点に「Restore」実施
5.テーブル削除
6のリストアを行う前に、テーブルを削除します。
|
1 2 3 4 5 6 7 8 9 10 11 12 13 |
mysql> show tables; +----------------------+ | Tables_in_mydatabase | +----------------------+ | test_backup | +----------------------+ 1 row in set (0.00 sec) mysql> drop table test_backup; Query OK, 0 rows affected (0.01 sec) mysql> show tables; Empty set (0.00 sec) |
6.過去のある時点へのリストア実施
「Restore Instance」を利用し、「3のある時点」にリストアを実施してみましょう。

「Point in Time」には、3の登録時間が「Mon Jun 25 02:20:36 UTC 2018」から「Mon Jun 25 02:30:46 UTC 2018」までですので、その間である「2018/06/25 02:25:37」を Point in Time に指定しました。
「Restore Type」には、現在「PIT」のみ選択できますので、PITを選択します。
「Notes」にメモを書き、「Recover」をクリックします。

続けて表示された確認コンソールから「Yes, Restore Instance」をクリックし、リストアを実施します。
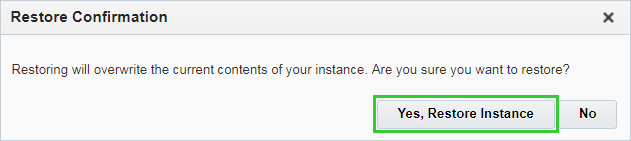
リストアは成功しているようですね。
リストアが実施された後には、続いてフルバックアップが行われていました。
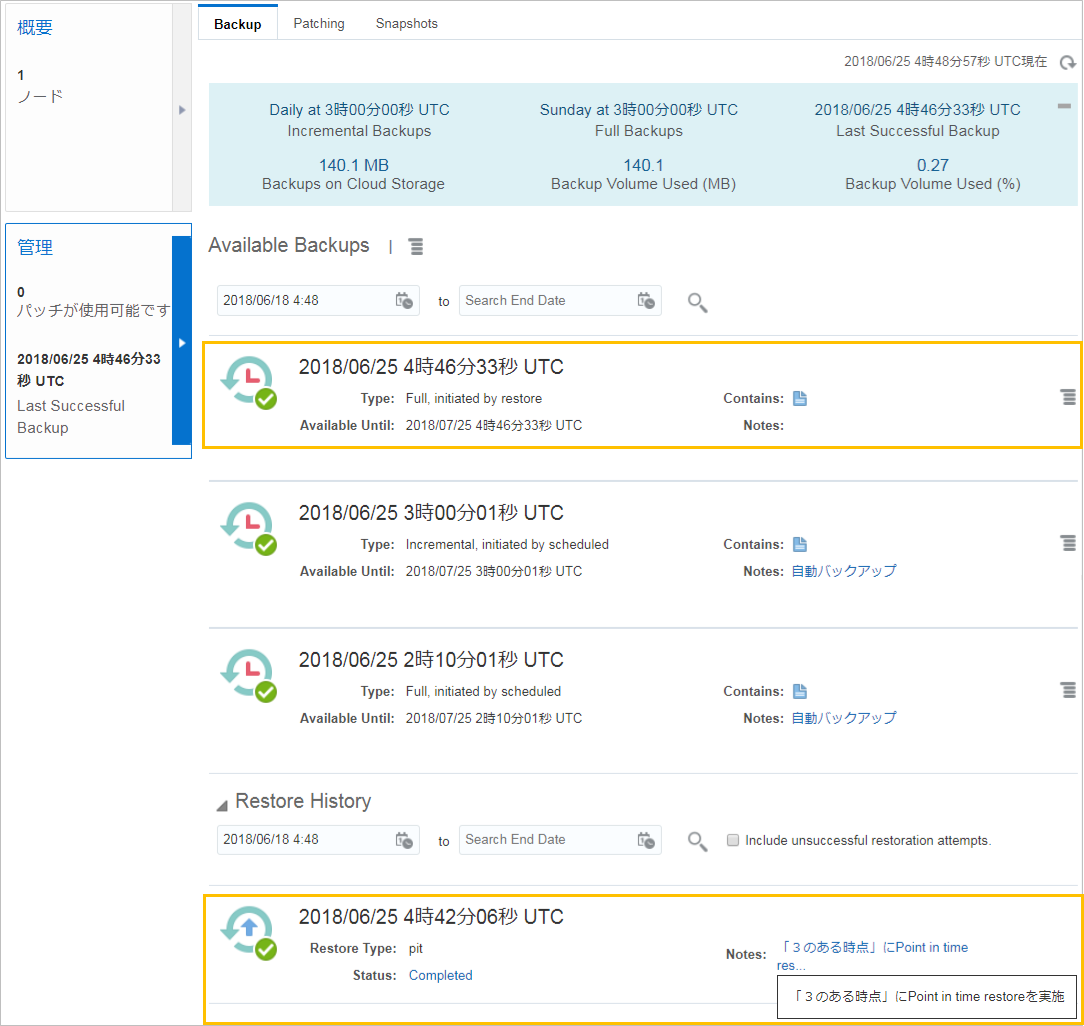
では、データを確認してみましょう。
|
1 2 3 4 5 6 7 8 9 10 11 12 13 14 15 16 17 18 19 20 21 22 23 24 25 26 27 |
mysql> show tables; +----------------------+ | Tables_in_mydatabase | +----------------------+ | test_backup | +----------------------+ 1 row in set (0.00 sec) mysql> select count(*) from test_backup; +----------+ | count(*) | +----------+ | 896 | +----------+ 1 row in set (0.00 sec) mysql> select * from test_backup order by reg_date limit 5; +----+-------------------------+---------------------+ | id | text | reg_date | +----+-------------------------+---------------------+ | 1 | Register before backup. | 2018-06-25 01:55:49 | | 2 | Register before backup. | 2018-06-25 01:55:50 | | 3 | Register before backup. | 2018-06-25 01:55:51 | | 4 | Register before backup. | 2018-06-25 01:55:52 | | 5 | Register before backup. | 2018-06-25 01:55:53 | +----+-------------------------+---------------------+ 5 rows in set (0.01 sec) |
「Point in Time」で指定した「2018/06/25 02:25:37」より以前のデータがリストアされていることが確認できました。
|
1 2 3 4 5 6 7 8 9 10 11 |
mysql> select * from test_backup order by reg_date desc limit 5; +-----+------------------------------------------+---------------------+ | id | text | reg_date | +-----+------------------------------------------+---------------------+ | 896 | Register after full-backup by scheduled. | 2018-06-25 02:25:36 | | 895 | Register after full-backup by scheduled. | 2018-06-25 02:25:35 | | 894 | Register after full-backup by scheduled. | 2018-06-25 02:25:34 | | 893 | Register after full-backup by scheduled. | 2018-06-25 02:25:33 | | 892 | Register after full-backup by scheduled. | 2018-06-25 02:25:32 | +-----+------------------------------------------+---------------------+ 5 rows in set (0.01 sec) |
◆バックアップ状況を確認
バックアップ情報も確認してみましょう。
4の増分バックアップ時の履歴データと比べてみると、2のフルバックアップ時の「バックアップに成功している」というデータと、4の増分バックアップのデータが削除されて、新しいバックアップ履歴が追加されていることが確認できます。
※左側に「-」が付いている行は、今回削除された行、「+」が付いている行は、今回追加された行です。(以下、説明省略)
|
1 2 3 4 5 6 7 8 9 10 11 12 13 14 15 16 17 18 19 20 21 |
mysql> select * from mysql.backup_progress order by backup_id; +-------------------+-------------+------------+---------------+---------------------+-------------------------------------------------------------------+ | backup_id | tool_name | error_code | error_message | current_time | current_state | +-------------------+-------------+------------+---------------+---------------------+-------------------------------------------------------------------+ ↓2のフルバックアップ | 15298926039488567 | mysqlbackup | 0 | NO_ERROR | 2018-06-25 02:10:03 | Started mysqlbackup. | | 15298926039488567 | mysqlbackup | 0 | NO_ERROR | 2018-06-25 02:10:05 | mysqlbackup locking tables and copying .frm + other engines data. | -| 15298926039488567 | mysqlbackup | 0 | NO_ERROR | 2018-06-25 02:10:07 | mysqlbackup unlocked the tables. | -| 15298926039488567 | mysqlbackup | 0 | NO_ERROR | 2018-06-25 02:10:07 | mysqlbackup returns success. | ↓4の増分バックアップ -| 15298956057974168 | mysqlbackup | 0 | NO_ERROR | 2018-06-25 03:00:05 | Started mysqlbackup. | -| 15298956057974168 | mysqlbackup | 0 | NO_ERROR | 2018-06-25 03:00:07 | mysqlbackup locking tables and copying .frm + other engines data. | -| 15298956057974168 | mysqlbackup | 0 | NO_ERROR | 2018-06-25 03:00:09 | mysqlbackup unlocked the tables. | -| 15298956057974168 | mysqlbackup | 0 | NO_ERROR | 2018-06-25 03:00:09 | mysqlbackup returns success. | ↓6の過去のある時点へのリストア +| 15299019620088680 | mysqlbackup | 0 | NO_ERROR | 2018-06-25 04:46:02 | Started mysqlbackup. | +| 15299019620088680 | mysqlbackup | 0 | NO_ERROR | 2018-06-25 04:46:03 | mysqlbackup locking tables and copying .frm + other engines data. | +| 15299019620088680 | mysqlbackup | 0 | NO_ERROR | 2018-06-25 04:46:05 | mysqlbackup unlocked the tables. | +| 15299019620088680 | mysqlbackup | 0 | NO_ERROR | 2018-06-25 04:46:05 | mysqlbackup returns success. +-------------------+-------------+------------+---------------+---------------------+-------------------------------------------------------------------+ 6 rows in set (0.00 sec) |
|
1 2 3 4 5 6 7 8 9 10 11 12 |
mysql> select * from mysql.backup_history order by backup_id; +-------------------+----------------------------------------------------------------------------------------------------------------------------------------------------------------------------------------------------------------------------------------------------------------------------------------------------------------------------------------------+---------------------+---------------------+------------+----------------------------------+-------------------+--------------------------------------+------------------------+--------------------+-----------+-----------+----------------------+-------------+---------------+------------------+----------------------+-----------------------------+---------------------------+----------------------+-------------------------------------------------------------------------------------------------+-----------+------------+------------+-----------------+------------------+------------------+----------------------+-------------------+ | backup_id | tool_name | start_time | end_time | binlog_pos | binlog_file | compression_level | engines | innodb_data_file_path | innodb_file_format | start_lsn | end_lsn | incremental_base_lsn | backup_type | backup_format | mysql_data_dir | innodb_data_home_dir | innodb_log_group_home_dir | innodb_log_files_in_group | innodb_log_file_size | backup_destination | lock_time | exit_state | last_error | last_error_code | start_time_utc | end_time_utc | consistency_time_utc | meb_version | +-------------------+----------------------------------------------------------------------------------------------------------------------------------------------------------------------------------------------------------------------------------------------------------------------------------------------------------------------------------------------+---------------------+---------------------+------------+----------------------------------+-------------------+--------------------------------------+------------------------+--------------------+-----------+-----------+----------------------+-------------+---------------+------------------+----------------------+-----------------------------+---------------------------+----------------------+-------------------------------------------------------------------------------------------------+-----------+------------+------------+-----------------+------------------+------------------+----------------------+-------------------+ ↓2のフルバックアップ -| 15298926039488567 | /u01/bin/meb/bin/mysqlbackup --user=oracle --backup-dir=/u01/backup/MySQLCS/TestBackupRestore/scheduledFull/e3bd58e3-4f13-4336-bc07-9c8790134a6e --backup-image=backup_full.mbi --compress backup-to-image | 2018-06-25 02:10:03 | 2018-06-25 02:10:07 | 7964724 | testbackuprestore-mysql-1.000002 | 1 | CSV:InnoDB:MyISAM:PERFORMANCE_SCHEMA | ibdata1:12M:autoextend | Barracuda | 115246080 | 115246311 | 0 | FULL | IMAGE | /u01/data/mysql/ | | /u01/translog/inno-bin-logs | 6 | 1073741824 | /u01/backup/MySQLCS/TestBackupRestore/scheduledFull/e3bd58e3-4f13-4336-bc07-9c8790134a6e | 1.727 | SUCCESS | NO_ERROR | 0 | 1529892603937767 | 1529892607780872 | 1529892607770500 | 4.1.0-bug26659540 | ↓4の増分バックアップ -| 15298956057974168 | /u01/bin/meb/bin/mysqlbackup --user=oracle --backup-dir=/u01/backup/MySQLCS/TestBackupRestore/scheduledIncremental/ff63923c-b0d6-42bc-ba7c-18a988253255 --backup-image=backup_incremental.mbi --incremental_base=dir:/u01/backup/MySQLCS/TestBackupRestore/scheduledFull/e3bd58e3-4f13-4336-bc07-9c8790134a6e --incremental backup-to-image | 2018-06-25 03:00:05 | 2018-06-25 03:00:09 | 8238324 | testbackuprestore-mysql-1.000002 | 0 | CSV:InnoDB:MyISAM:PERFORMANCE_SCHEMA | ibdata1:12M:autoextend | Barracuda | 115246312 | 151366501 | 0 | INCREMENTAL | IMAGE | /u01/data/mysql/ | | /u01/translog/inno-bin-logs | 6 | 1073741824 | /u01/backup/MySQLCS/TestBackupRestore/scheduledIncremental/ff63923c-b0d6-42bc-ba7c-18a988253255 | 1.641 | SUCCESS | NO_ERROR | 0 | 1529895605792402 | 1529895609049588 | 1529895609030955 | 4.1.0-bug26659540 | ↓6の過去のある時点へのリストア +| 15299019620088680 | /u01/bin/meb/bin/mysqlbackup --user=oracle --backup-dir=/u01/backup/MySQLCS/TestBackupRestore/scheduledFull/03c7d457-8136-48c1-90cb-7886187dfb00 --backup-image=backup_full.mbi --compress backup-to-image | 2018-06-25 04:46:01 | 2018-06-25 04:46:05 | 165026 | testbackuprestore-mysql-1.000001 | 1 | CSV:InnoDB:MyISAM:PERFORMANCE_SCHEMA | ibdata1:12M:autoextend | Barracuda | 115246592 | 115341602 | 0 | FULL | IMAGE | /u01/data/mysql/ | | /u01/translog/inno-bin-logs | 6 | 1073741824 | /u01/backup/MySQLCS/TestBackupRestore/scheduledFull/03c7d457-8136-48c1-90cb-7886187dfb00 | 1.528 | SUCCESS | NO_ERROR | 0 | 1529901961999108 | 1529901965247216 | 1529901965235474 | 4.1.0-bug26659540 | +-------------------+----------------------------------------------------------------------------------------------------------------------------------------------------------------------------------------------------------------------------------------------------------------------------------------------------------------------------------------------+---------------------+---------------------+------------+----------------------------------+-------------------+--------------------------------------+------------------------+--------------------+-----------+-----------+----------------------+-------------+---------------+------------------+----------------------+-----------------------------+---------------------------+----------------------+-------------------------------------------------------------------------------------------------+-----------+------------+------------+-----------------+------------------+------------------+----------------------+-------------------+ 1 row in set (0.00 sec) |
◆バックアップファイルの確認
フルバックアップ時の「scheduledFull」に保存されていることが確認できます。
|
1 2 3 4 5 6 7 8 9 10 11 12 13 14 15 |
[oracle@testbackuprestore-mysql-1 scheduledFull]$ ll total 8 drwxr-x--- 4 oracle oracle 4096 Jun 25 04:46 03c7d457-8136-48c1-90cb-7886187dfb00 drwxr-x--- 4 oracle oracle 4096 Jun 25 04:45 e3bd58e3-4f13-4336-bc07-9c8790134a6e [oracle@testbackuprestore-mysql-1 scheduledFull]$ cd 03c7d457-8136-48c1-90cb-7886187dfb00/ [oracle@testbackuprestore-mysql-1 03c7d457-8136-48c1-90cb-7886187dfb00]$ pwd /u01/backup/MySQLCS/TestBackupRestore/scheduledFull/03c7d457-8136-48c1-90cb-7886187dfb00 [oracle@testbackuprestore-mysql-1 03c7d457-8136-48c1-90cb-7886187dfb00]$ ll total 55348 -rw-r----- 1 oracle oracle 56631673 Jun 25 04:46 backup_full.mbi -rw-r----- 1 oracle oracle 378 Jun 25 04:46 backup-my.cnf drwxr-x--- 2 oracle oracle 4096 Jun 25 04:46 datadir drwxr-x--- 2 oracle oracle 4096 Jun 25 04:46 meta -rw-r----- 1 oracle oracle 16585 Jun 25 04:46 server-all.cnf -rw-r----- 1 oracle oracle 5271 Jun 25 04:46 server-my.cnf |
7.データ登録
8のバックアップの前に、再度、10分間、1秒ごとのデータを挿入します。やり方は「1」と同様なので、説明は省略します。
◆データの登録
データを挿入します。
|
1 2 3 4 5 6 7 8 9 |
[oracle@testbackuprestore-mysql-1 ~]$ date; Mon Jun 25 05:15:41 UTC 2018 [oracle@testbackuprestore-mysql-1 ~]$ for i in $(seq 1 600) > do > mysql --user=root --password=【password】 mydatabase --execute="INSERT INTO test_backup (text, reg_date) VALUES ('Register before backup-now.', NOW())" > sleep 1 > done; [oracle@testbackuprestore-mysql-1 ~]$ date; Mon Jun 25 05:25:50 UTC 2018 |
「Mon Jun 25 05:15:41 UTC 2018」から「Mon Jun 25 05:25:50 UTC 2018」まで、10分間、毎秒のデータを登録しました。
◆データの確認
作成されたデータを確認します
|
1 2 3 4 5 6 7 8 9 10 11 12 13 14 15 16 17 18 19 20 21 22 23 24 25 26 27 28 29 30 31 |
mysql> select count(*) from test_backup; +----------+ | count(*) | +----------+ | 1496 | +----------+ 1 row in set (0.00 sec) mysql> select * from test_backup where reg_date >= '2018-06-25 05:15:41' order by reg_date limit 5; +-----+-----------------------------+---------------------+ | id | text | reg_date | +-----+-----------------------------+---------------------+ | 897 | Register before backup-now. | 2018-06-25 05:15:41 | | 898 | Register before backup-now. | 2018-06-25 05:15:42 | | 899 | Register before backup-now. | 2018-06-25 05:15:43 | | 900 | Register before backup-now. | 2018-06-25 05:15:44 | | 901 | Register before backup-now. | 2018-06-25 05:15:45 | +-----+-----------------------------+---------------------+ 5 rows in set (0.00 sec) mysql> select * from test_backup order by reg_date desc limit 5; +------+-----------------------------+---------------------+ | id | text | reg_date | +------+-----------------------------+---------------------+ | 1496 | Register before backup-now. | 2018-06-25 05:25:49 | | 1495 | Register before backup-now. | 2018-06-25 05:25:48 | | 1494 | Register before backup-now. | 2018-06-25 05:25:47 | | 1493 | Register before backup-now. | 2018-06-25 05:25:46 | | 1492 | Register before backup-now. | 2018-06-25 05:25:45 | +------+-----------------------------+---------------------+ 5 rows in set (0.01 sec) |
8.オンデマンド・バックアップの実施
「Backup now」を利用し、現時点でのバックアップ(フルバックアップ)実行してみます。
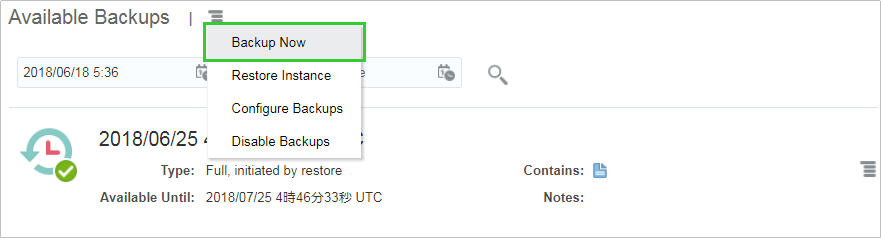
「Notes」にメモを書き、「Back Up」をクリックします。
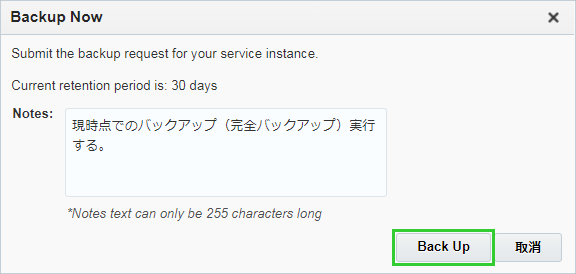
オンデマンド・バックアップが成功しているようですね。

◆バックアップ状況を確認
※左側に「D」が付いている行は以前の処理で、既に削除されている行です。(以下、説明省略)
|
1 2 3 4 5 6 7 8 9 10 11 12 13 14 15 16 17 18 19 20 21 22 23 24 25 26 27 |
mysql> select * from mysql.backup_progress order by backup_id; +-------------------+-------------+------------+---------------+---------------------+-------------------------------------------------------------------+ | backup_id | tool_name | error_code | error_message | current_time | current_state | +-------------------+-------------+------------+---------------+---------------------+-------------------------------------------------------------------+ ↓2のフルバックアップ | 15298926039488567 | mysqlbackup | 0 | NO_ERROR | 2018-06-25 02:10:03 | Started mysqlbackup. | | 15298926039488567 | mysqlbackup | 0 | NO_ERROR | 2018-06-25 02:10:05 | mysqlbackup locking tables and copying .frm + other engines data. | D| 15298926039488567 | mysqlbackup | 0 | NO_ERROR | 2018-06-25 02:10:07 | mysqlbackup unlocked the tables. | D| 15298926039488567 | mysqlbackup | 0 | NO_ERROR | 2018-06-25 02:10:07 | mysqlbackup returns success. | ↓4の増分バックアップ D| 15298956057974168 | mysqlbackup | 0 | NO_ERROR | 2018-06-25 03:00:05 | Started mysqlbackup. | D| 15298956057974168 | mysqlbackup | 0 | NO_ERROR | 2018-06-25 03:00:07 | mysqlbackup locking tables and copying .frm + other engines data. | D| 15298956057974168 | mysqlbackup | 0 | NO_ERROR | 2018-06-25 03:00:09 | mysqlbackup unlocked the tables. | D| 15298956057974168 | mysqlbackup | 0 | NO_ERROR | 2018-06-25 03:00:09 | mysqlbackup returns success. | ↓6の過去のある時点へのリストア | 15299019620088680 | mysqlbackup | 0 | NO_ERROR | 2018-06-25 04:46:02 | Started mysqlbackup. | | 15299019620088680 | mysqlbackup | 0 | NO_ERROR | 2018-06-25 04:46:03 | mysqlbackup locking tables and copying .frm + other engines data. | | 15299019620088680 | mysqlbackup | 0 | NO_ERROR | 2018-06-25 04:46:05 | mysqlbackup unlocked the tables. | | 15299019620088680 | mysqlbackup | 0 | NO_ERROR | 2018-06-25 04:46:05 | mysqlbackup returns success. | +-------------------+-------------+------------+---------------+---------------------+-------------------------------------------------------------------+ ↓8のオンデマンド・バックアップ +| 15299051189287004 | mysqlbackup | 0 | NO_ERROR | 2018-06-25 05:38:38 | Started mysqlbackup. | +| 15299051189287004 | mysqlbackup | 0 | NO_ERROR | 2018-06-25 05:38:40 | mysqlbackup locking tables and copying .frm + other engines data. | +| 15299051189287004 | mysqlbackup | 0 | NO_ERROR | 2018-06-25 05:38:42 | mysqlbackup unlocked the tables. | +| 15299051189287004 | mysqlbackup | 0 | NO_ERROR | 2018-06-25 05:38:42 | mysqlbackup returns success. | +-------------------+-------------+------------+---------------+---------------------+-------------------------------------------------------------------+ 10 rows in set (0.00 sec) |
|
1 2 3 4 5 6 7 8 9 10 11 12 13 14 |
mysql> select * from mysql.backup_history order by backup_id; +-------------------+----------------------------------------------------------------------------------------------------------------------------------------------------------------------------------------------------------------------------------------------------------------------------------------------------------------------------------------------+---------------------+---------------------+------------+----------------------------------+-------------------+--------------------------------------+------------------------+--------------------+-----------+-----------+----------------------+-------------+---------------+------------------+----------------------+-----------------------------+---------------------------+----------------------+-------------------------------------------------------------------------------------------------+-----------+------------+------------+-----------------+------------------+------------------+----------------------+-------------------+ | backup_id | tool_name | start_time | end_time | binlog_pos | binlog_file | compression_level | engines | innodb_data_file_path | innodb_file_format | start_lsn | end_lsn | incremental_base_lsn | backup_type | backup_format | mysql_data_dir | innodb_data_home_dir | innodb_log_group_home_dir | innodb_log_files_in_group | innodb_log_file_size | backup_destination | lock_time | exit_state | last_error | last_error_code | start_time_utc | end_time_utc | consistency_time_utc | meb_version | +-------------------+----------------------------------------------------------------------------------------------------------------------------------------------------------------------------------------------------------------------------------------------------------------------------------------------------------------------------------------------+---------------------+---------------------+------------+----------------------------------+-------------------+--------------------------------------+------------------------+--------------------+-----------+-----------+----------------------+-------------+---------------+------------------+----------------------+-----------------------------+---------------------------+----------------------+-------------------------------------------------------------------------------------------------+-----------+------------+------------+-----------------+------------------+------------------+----------------------+-------------------+ ↓2のフルバックアップ D| 15298926039488567 | /u01/bin/meb/bin/mysqlbackup --user=oracle --backup-dir=/u01/backup/MySQLCS/TestBackupRestore/scheduledFull/e3bd58e3-4f13-4336-bc07-9c8790134a6e --backup-image=backup_full.mbi --compress backup-to-image | 2018-06-25 02:10:03 | 2018-06-25 02:10:07 | 7964724 | testbackuprestore-mysql-1.000002 | 1 | CSV:InnoDB:MyISAM:PERFORMANCE_SCHEMA | ibdata1:12M:autoextend | Barracuda | 115246080 | 115246311 | 0 | FULL | IMAGE | /u01/data/mysql/ | | /u01/translog/inno-bin-logs | 6 | 1073741824 | /u01/backup/MySQLCS/TestBackupRestore/scheduledFull/e3bd58e3-4f13-4336-bc07-9c8790134a6e | 1.727 | SUCCESS | NO_ERROR | 0 | 1529892603937767 | 1529892607780872 | 1529892607770500 | 4.1.0-bug26659540 | ↓4の増分バックアップ D| 15298956057974168 | /u01/bin/meb/bin/mysqlbackup --user=oracle --backup-dir=/u01/backup/MySQLCS/TestBackupRestore/scheduledIncremental/ff63923c-b0d6-42bc-ba7c-18a988253255 --backup-image=backup_incremental.mbi --incremental_base=dir:/u01/backup/MySQLCS/TestBackupRestore/scheduledFull/e3bd58e3-4f13-4336-bc07-9c8790134a6e --incremental backup-to-image | 2018-06-25 03:00:05 | 2018-06-25 03:00:09 | 8238324 | testbackuprestore-mysql-1.000002 | 0 | CSV:InnoDB:MyISAM:PERFORMANCE_SCHEMA | ibdata1:12M:autoextend | Barracuda | 115246312 | 151366501 | 0 | INCREMENTAL | IMAGE | /u01/data/mysql/ | | /u01/translog/inno-bin-logs | 6 | 1073741824 | /u01/backup/MySQLCS/TestBackupRestore/scheduledIncremental/ff63923c-b0d6-42bc-ba7c-18a988253255 | 1.641 | SUCCESS | NO_ERROR | 0 | 1529895605792402 | 1529895609049588 | 1529895609030955 | 4.1.0-bug26659540 | ↓6の過去のある時点へのリストア | 15299019620088680 | /u01/bin/meb/bin/mysqlbackup --user=oracle --backup-dir=/u01/backup/MySQLCS/TestBackupRestore/scheduledFull/03c7d457-8136-48c1-90cb-7886187dfb00 --backup-image=backup_full.mbi --compress backup-to-image | 2018-06-25 04:46:01 | 2018-06-25 04:46:05 | 165026 | testbackuprestore-mysql-1.000001 | 1 | CSV:InnoDB:MyISAM:PERFORMANCE_SCHEMA | ibdata1:12M:autoextend | Barracuda | 115246592 | 115341602 | 0 | FULL | IMAGE | /u01/data/mysql/ | | /u01/translog/inno-bin-logs | 6 | 1073741824 | /u01/backup/MySQLCS/TestBackupRestore/scheduledFull/03c7d457-8136-48c1-90cb-7886187dfb00 | 1.528 | SUCCESS | NO_ERROR | 0 | 1529901961999108 | 1529901965247216 | 1529901965235474 | 4.1.0-bug26659540 | ↓8のオンデマンド・バックアップ +| 15299051189287004 | /u01/bin/meb/bin/mysqlbackup --user=oracle --backup-dir=/u01/backup/MySQLCS/TestBackupRestore/onDemandFull/b01f9628-d815-450d-ac87-570b6d2eea2a --backup-image=backup_full.mbi --compress backup-to-image | 2018-06-25 05:38:38 | 2018-06-25 05:38:42 | 258194 | testbackuprestore-mysql-1.000002 | 1 | CSV:InnoDB:MyISAM:PERFORMANCE_SCHEMA | ibdata1:12M:autoextend | Barracuda | 151278080 | 151296168 | 0 | FULL | IMAGE | /u01/data/mysql/ | | /u01/translog/inno-bin-logs | 6 | 1073741824 | /u01/backup/MySQLCS/TestBackupRestore/onDemandFull/b01f9628-d815-450d-ac87-570b6d2eea2a | 1.524 | SUCCESS | NO_ERROR | 0 | 1529905118922468 | 1529905122424943 | 1529905122413133 | 4.1.0-bug26659540 | +-------------------+----------------------------------------------------------------------------------------------------------------------------------------------------------------------------------------------------------------------------------------------------------------------------------------------------------------------------------------------+---------------------+---------------------+------------+----------------------------------+-------------------+--------------------------------------+------------------------+--------------------+-----------+-----------+----------------------+-------------+---------------+------------------+----------------------+-----------------------------+---------------------------+----------------------+-------------------------------------------------------------------------------------------------+-----------+------------+------------+-----------------+------------------+------------------+----------------------+-------------------+ 2 rows in set (0.00 sec) |
◆バックアップファイルの確認
「Backup now」によるバックアップ時は、「onDemandFull」に保存されていることが確認できます。
|
1 2 3 4 5 6 7 8 9 10 11 12 13 14 15 16 17 |
[oracle@testbackuprestore-mysql-1 MySQLCS]$ cd TestBackupRestore/ [oracle@testbackuprestore-mysql-1 TestBackupRestore]$ ll total 12 drwxr-x--- 3 oracle oracle 4096 Jun 25 05:38 onDemandFull drwxr-x--- 4 oracle oracle 4096 Jun 25 04:46 scheduledFull drwxr-x--- 3 oracle oracle 4096 Jun 25 03:00 scheduledIncremental [oracle@testbackuprestore-mysql-1 b01f9628-d815-450d-ac87-570b6d2eea2a]$ pwd /u01/backup/MySQLCS/TestBackupRestore/onDemandFull/b01f9628-d815-450d-ac87-570b6d2eea2a [oracle@testbackuprestore-mysql-1 b01f9628-d815-450d-ac87-570b6d2eea2a]$ ll total 59004 -rw-r----- 1 oracle oracle 60376666 Jun 25 05:38 backup_full.mbi -rw-r----- 1 oracle oracle 378 Jun 25 05:38 backup-my.cnf drwxr-x--- 2 oracle oracle 4096 Jun 25 05:38 datadir drwxr-x--- 2 oracle oracle 4096 Jun 25 05:38 meta -rw-r----- 1 oracle oracle 16592 Jun 25 05:38 server-all.cnf -rw-r----- 1 oracle oracle 5282 Jun 25 05:38 server-my.cnf |
9.テーブル削除
10のリストアをする前に、テーブルを削除します。
|
1 2 3 4 5 6 7 8 9 10 11 12 13 |
mysql> show tables; +----------------------+ | Tables_in_mydatabase | +----------------------+ | test_backup | +----------------------+ 1 row in set (0.00 sec) mysql> drop table test_backup; Query OK, 0 rows affected (0.02 sec) mysql> show tables; Empty set (0.00 sec) |
10.特定のバックアップからのリストア実施
8のオンデマンド・バックアップを行っているバックアップから、リストアを行ってみましょう。
バックアップ履歴の右側にあるアクションメニューをクリックし、「Restore」をクリックします。
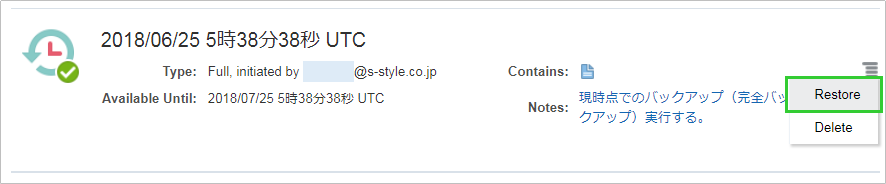
「Notes」にメモを書き、「Restore」をクリックします。
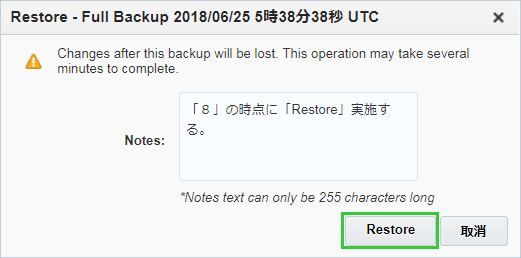
続けて表示された確認コンソールから「Yes, Restore Instance」をクリックし、リストアを実施します。

8のバックアップへのリストアが成功しているようですね。
リストアが実施された後には、前回のリストア時と同様、続いてフルバックアップが行われていました。
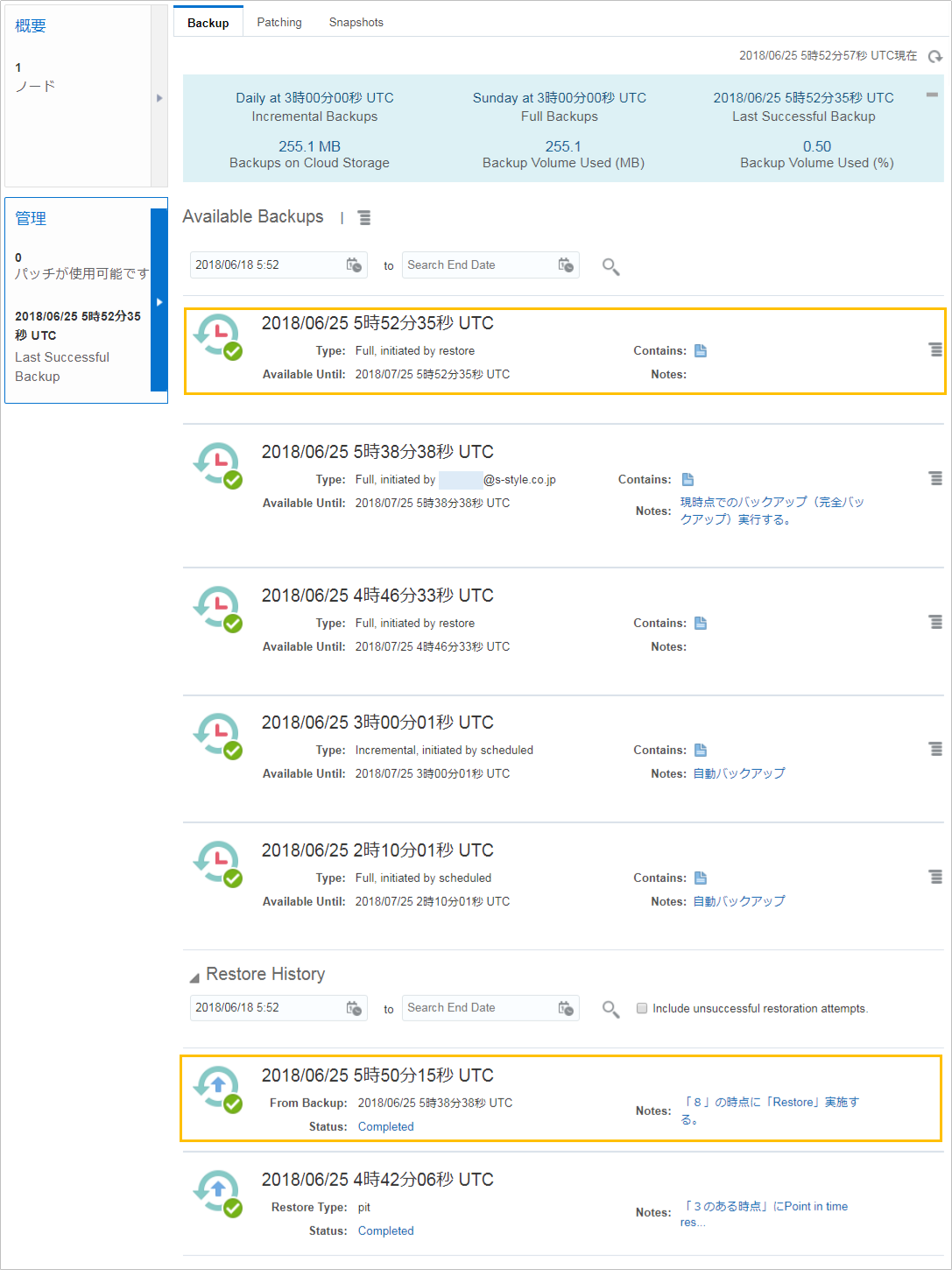
では、データを確認してみましょう。
7のデータ登録後と同じ状態です。
|
1 2 3 4 5 6 7 8 9 10 11 12 13 14 15 16 17 18 19 20 21 22 23 24 25 26 27 28 29 30 31 |
mysql> select count(*) from test_backup; +----------+ | count(*) | +----------+ | 1496 | +----------+ 1 row in set (0.00 sec) mysql> select * from test_backup order by reg_date limit 5; +----+-------------------------+---------------------+ | id | text | reg_date | +----+-------------------------+---------------------+ | 1 | Register before backup. | 2018-06-25 01:55:49 | | 2 | Register before backup. | 2018-06-25 01:55:50 | | 3 | Register before backup. | 2018-06-25 01:55:51 | | 4 | Register before backup. | 2018-06-25 01:55:52 | | 5 | Register before backup. | 2018-06-25 01:55:53 | +----+-------------------------+---------------------+ 5 rows in set (0.00 sec) mysql> select * from test_backup order by reg_date desc limit 5; +------+-----------------------------+---------------------+ | id | text | reg_date | +------+-----------------------------+---------------------+ | 1496 | Register before backup-now. | 2018-06-25 05:25:49 | | 1495 | Register before backup-now. | 2018-06-25 05:25:48 | | 1494 | Register before backup-now. | 2018-06-25 05:25:47 | | 1493 | Register before backup-now. | 2018-06-25 05:25:46 | | 1492 | Register before backup-now. | 2018-06-25 05:25:45 | +------+-----------------------------+---------------------+ 5 rows in set (0.01 sec) |
◆バックアップ状況を確認
8の増分バックアップのデータ履歴が削除されて、新しいバックアップ履歴が追加されていることが確認できます。
|
1 2 3 4 5 6 7 8 9 10 11 12 13 14 15 16 17 18 19 20 21 22 23 24 25 26 27 28 29 30 31 |
mysql> select * from mysql.backup_progress order by backup_id; +-------------------+-------------+------------+---------------+---------------------+-------------------------------------------------------------------+ | backup_id | tool_name | error_code | error_message | current_time | current_state | +-------------------+-------------+------------+---------------+---------------------+-------------------------------------------------------------------+ ↓2のフルバックアップ | 15298926039488567 | mysqlbackup | 0 | NO_ERROR | 2018-06-25 02:10:03 | Started mysqlbackup. | | 15298926039488567 | mysqlbackup | 0 | NO_ERROR | 2018-06-25 02:10:05 | mysqlbackup locking tables and copying .frm + other engines data. | D| 15298926039488567 | mysqlbackup | 0 | NO_ERROR | 2018-06-25 02:10:07 | mysqlbackup unlocked the tables. | D| 15298926039488567 | mysqlbackup | 0 | NO_ERROR | 2018-06-25 02:10:07 | mysqlbackup returns success. | ↓4の増分バックアップ D| 15298956057974168 | mysqlbackup | 0 | NO_ERROR | 2018-06-25 03:00:05 | Started mysqlbackup. | D| 15298956057974168 | mysqlbackup | 0 | NO_ERROR | 2018-06-25 03:00:07 | mysqlbackup locking tables and copying .frm + other engines data. | D| 15298956057974168 | mysqlbackup | 0 | NO_ERROR | 2018-06-25 03:00:09 | mysqlbackup unlocked the tables. | D| 15298956057974168 | mysqlbackup | 0 | NO_ERROR | 2018-06-25 03:00:09 | mysqlbackup returns success. | ↓6の過去のある時点へのリストア | 15299019620088680 | mysqlbackup | 0 | NO_ERROR | 2018-06-25 04:46:02 | Started mysqlbackup. | | 15299019620088680 | mysqlbackup | 0 | NO_ERROR | 2018-06-25 04:46:03 | mysqlbackup locking tables and copying .frm + other engines data. | | 15299019620088680 | mysqlbackup | 0 | NO_ERROR | 2018-06-25 04:46:05 | mysqlbackup unlocked the tables. | | 15299019620088680 | mysqlbackup | 0 | NO_ERROR | 2018-06-25 04:46:05 | mysqlbackup returns success. | ↓8のオンデマンド・バックアップ | 15299051189287004 | mysqlbackup | 0 | NO_ERROR | 2018-06-25 05:38:38 | Started mysqlbackup. | | 15299051189287004 | mysqlbackup | 0 | NO_ERROR | 2018-06-25 05:38:40 | mysqlbackup locking tables and copying .frm + other engines data. | -| 15299051189287004 | mysqlbackup | 0 | NO_ERROR | 2018-06-25 05:38:42 | mysqlbackup unlocked the tables. | -| 15299051189287004 | mysqlbackup | 0 | NO_ERROR | 2018-06-25 05:38:42 | mysqlbackup returns success. | ↓10の特定のバックアップからのリストア +| 15299058574464664 | mysqlbackup | 0 | NO_ERROR | 2018-06-25 05:50:57 | Started mysqlbackup. | +| 15299058574464664 | mysqlbackup | 0 | NO_ERROR | 2018-06-25 05:50:59 | mysqlbackup locking tables and copying .frm + other engines data. | +| 15299058574464664 | mysqlbackup | 0 | NO_ERROR | 2018-06-25 05:51:00 | mysqlbackup unlocked the tables. | +| 15299058574464664 | mysqlbackup | 0 | NO_ERROR | 2018-06-25 05:51:00 | mysqlbackup returns success. | +-------------------+-------------+------------+---------------+---------------------+-------------------------------------------------------------------+ 12 rows in set (0.00 sec) |
|
1 2 3 4 5 6 7 8 9 10 11 12 13 14 15 16 |
mysql> select * from mysql.backup_history order by backup_id; +-------------------+----------------------------------------------------------------------------------------------------------------------------------------------------------------------------------------------------------------------------------------------------------------------------------------------------------------------------------------------+---------------------+---------------------+------------+----------------------------------+-------------------+--------------------------------------+------------------------+--------------------+-----------+-----------+----------------------+-------------+---------------+------------------+----------------------+-----------------------------+---------------------------+----------------------+-------------------------------------------------------------------------------------------------+-----------+------------+------------+-----------------+------------------+------------------+----------------------+-------------------+ | backup_id | tool_name | start_time | end_time | binlog_pos | binlog_file | compression_level | engines | innodb_data_file_path | innodb_file_format | start_lsn | end_lsn | incremental_base_lsn | backup_type | backup_format | mysql_data_dir | innodb_data_home_dir | innodb_log_group_home_dir | innodb_log_files_in_group | innodb_log_file_size | backup_destination | lock_time | exit_state | last_error | last_error_code | start_time_utc | end_time_utc | consistency_time_utc | meb_version | +-------------------+----------------------------------------------------------------------------------------------------------------------------------------------------------------------------------------------------------------------------------------------------------------------------------------------------------------------------------------------+---------------------+---------------------+------------+----------------------------------+-------------------+--------------------------------------+------------------------+--------------------+-----------+-----------+----------------------+-------------+---------------+------------------+----------------------+-----------------------------+---------------------------+----------------------+-------------------------------------------------------------------------------------------------+-----------+------------+------------+-----------------+------------------+------------------+----------------------+-------------------+ ↓2のフルバックアップ D| 15298926039488567 | /u01/bin/meb/bin/mysqlbackup --user=oracle --backup-dir=/u01/backup/MySQLCS/TestBackupRestore/scheduledFull/e3bd58e3-4f13-4336-bc07-9c8790134a6e --backup-image=backup_full.mbi --compress backup-to-image | 2018-06-25 02:10:03 | 2018-06-25 02:10:07 | 7964724 | testbackuprestore-mysql-1.000002 | 1 | CSV:InnoDB:MyISAM:PERFORMANCE_SCHEMA | ibdata1:12M:autoextend | Barracuda | 115246080 | 115246311 | 0 | FULL | IMAGE | /u01/data/mysql/ | | /u01/translog/inno-bin-logs | 6 | 1073741824 | /u01/backup/MySQLCS/TestBackupRestore/scheduledFull/e3bd58e3-4f13-4336-bc07-9c8790134a6e | 1.727 | SUCCESS | NO_ERROR | 0 | 1529892603937767 | 1529892607780872 | 1529892607770500 | 4.1.0-bug26659540 | ↓4の増分バックアップ D| 15298956057974168 | /u01/bin/meb/bin/mysqlbackup --user=oracle --backup-dir=/u01/backup/MySQLCS/TestBackupRestore/scheduledIncremental/ff63923c-b0d6-42bc-ba7c-18a988253255 --backup-image=backup_incremental.mbi --incremental_base=dir:/u01/backup/MySQLCS/TestBackupRestore/scheduledFull/e3bd58e3-4f13-4336-bc07-9c8790134a6e --incremental backup-to-image | 2018-06-25 03:00:05 | 2018-06-25 03:00:09 | 8238324 | testbackuprestore-mysql-1.000002 | 0 | CSV:InnoDB:MyISAM:PERFORMANCE_SCHEMA | ibdata1:12M:autoextend | Barracuda | 115246312 | 151366501 | 0 | INCREMENTAL | IMAGE | /u01/data/mysql/ | | /u01/translog/inno-bin-logs | 6 | 1073741824 | /u01/backup/MySQLCS/TestBackupRestore/scheduledIncremental/ff63923c-b0d6-42bc-ba7c-18a988253255 | 1.641 | SUCCESS | NO_ERROR | 0 | 1529895605792402 | 1529895609049588 | 1529895609030955 | 4.1.0-bug26659540 | ↓6の過去のある時点へのリストア | 15299019620088680 | /u01/bin/meb/bin/mysqlbackup --user=oracle --backup-dir=/u01/backup/MySQLCS/TestBackupRestore/scheduledFull/03c7d457-8136-48c1-90cb-7886187dfb00 --backup-image=backup_full.mbi --compress backup-to-image | 2018-06-25 04:46:01 | 2018-06-25 04:46:05 | 165026 | testbackuprestore-mysql-1.000001 | 1 | CSV:InnoDB:MyISAM:PERFORMANCE_SCHEMA | ibdata1:12M:autoextend | Barracuda | 115246592 | 115341602 | 0 | FULL | IMAGE | /u01/data/mysql/ | | /u01/translog/inno-bin-logs | 6 | 1073741824 | /u01/backup/MySQLCS/TestBackupRestore/scheduledFull/03c7d457-8136-48c1-90cb-7886187dfb00 | 1.528 | SUCCESS | NO_ERROR | 0 | 1529901961999108 | 1529901965247216 | 1529901965235474 | 4.1.0-bug26659540 | ↓8のオンデマンド・バックアップ -| 15299051189287004 | /u01/bin/meb/bin/mysqlbackup --user=oracle --backup-dir=/u01/backup/MySQLCS/TestBackupRestore/onDemandFull/b01f9628-d815-450d-ac87-570b6d2eea2a --backup-image=backup_full.mbi --compress backup-to-image | 2018-06-25 05:38:38 | 2018-06-25 05:38:42 | 258194 | testbackuprestore-mysql-1.000002 | 1 | CSV:InnoDB:MyISAM:PERFORMANCE_SCHEMA | ibdata1:12M:autoextend | Barracuda | 151278080 | 151296168 | 0 | FULL | IMAGE | /u01/data/mysql/ | | /u01/translog/inno-bin-logs | 6 | 1073741824 | /u01/backup/MySQLCS/TestBackupRestore/onDemandFull/b01f9628-d815-450d-ac87-570b6d2eea2a | 1.524 | SUCCESS | NO_ERROR | 0 | 1529905118922468 | 1529905122424943 | 1529905122413133 | 4.1.0-bug26659540 | ↓10の特定のバックアップからのリストア +| 15299058574464664 | /u01/bin/meb/bin/mysqlbackup --user=oracle --backup-dir=/u01/backup/MySQLCS/TestBackupRestore/scheduledFull/7714d554-5bb4-41a6-99ea-06956b05b12c --backup-image=backup_full.mbi --compress backup-to-image | 2018-06-25 05:50:57 | 2018-06-25 05:51:00 | 154 | testbackuprestore-mysql-1.000001 | 1 | CSV:InnoDB:MyISAM:PERFORMANCE_SCHEMA | ibdata1:12M:autoextend | Barracuda | 151296512 | 151296552 | 0 | FULL | IMAGE | /u01/data/mysql/ | | /u01/translog/inno-bin-logs | 6 | 1073741824 | /u01/backup/MySQLCS/TestBackupRestore/scheduledFull/7714d554-5bb4-41a6-99ea-06956b05b12c | 1.589 | SUCCESS | NO_ERROR | 0 | 1529905857436241 | 1529905860672136 | 1529905860662047 | 4.1.0-bug26659540 | +-------------------+----------------------------------------------------------------------------------------------------------------------------------------------------------------------------------------------------------------------------------------------------------------------------------------------------------------------------------------------+---------------------+---------------------+------------+----------------------------------+-------------------+--------------------------------------+------------------------+--------------------+-----------+-----------+----------------------+-------------+---------------+------------------+----------------------+-----------------------------+---------------------------+----------------------+-------------------------------------------------------------------------------------------------+-----------+------------+------------+-----------------+------------------+------------------+----------------------+-------------------+ 2 rows in set (0.00 sec) |
◆バックアップファイルの確認
backupからのrestore時は、「scheduledFull」に保存されていることが確認できます。
|
1 2 3 4 5 6 7 8 9 10 |
[oracle@testbackuprestore-mysql-1 7714d554-5bb4-41a6-99ea-06956b05b12c]$ pwd /u01/backup/MySQLCS/TestBackupRestore/scheduledFull/7714d554-5bb4-41a6-99ea-06956b05b12c [oracle@testbackuprestore-mysql-1 7714d554-5bb4-41a6-99ea-06956b05b12c]$ ll total 58856 -rw-r----- 1 oracle oracle 60224826 Jun 25 05:51 backup_full.mbi -rw-r----- 1 oracle oracle 378 Jun 25 05:50 backup-my.cnf drwxr-x--- 2 oracle oracle 4096 Jun 25 05:51 datadir drwxr-x--- 2 oracle oracle 4096 Jun 25 05:51 meta -rw-r----- 1 oracle oracle 16627 Jun 25 05:51 server-all.cnf -rw-r----- 1 oracle oracle 5271 Jun 25 05:51 server-my.cnf |
最後に
クラウド・ストレージに保存されたバックアップを確認してみましょう。
リストの項目名を選択すると「ソート」が出てくるのですが、押下できない状態であるため、ソート機能は現時点ではまだ使えないみたいです。
上から順に、「8.オンデマンド・バックアップ」、「6.過去のある時点へのリストア」、「10.特定のバックアップからのリストア」、「2.フルバックアップ」、「4.増分バックアップ」のバックアップデータです。
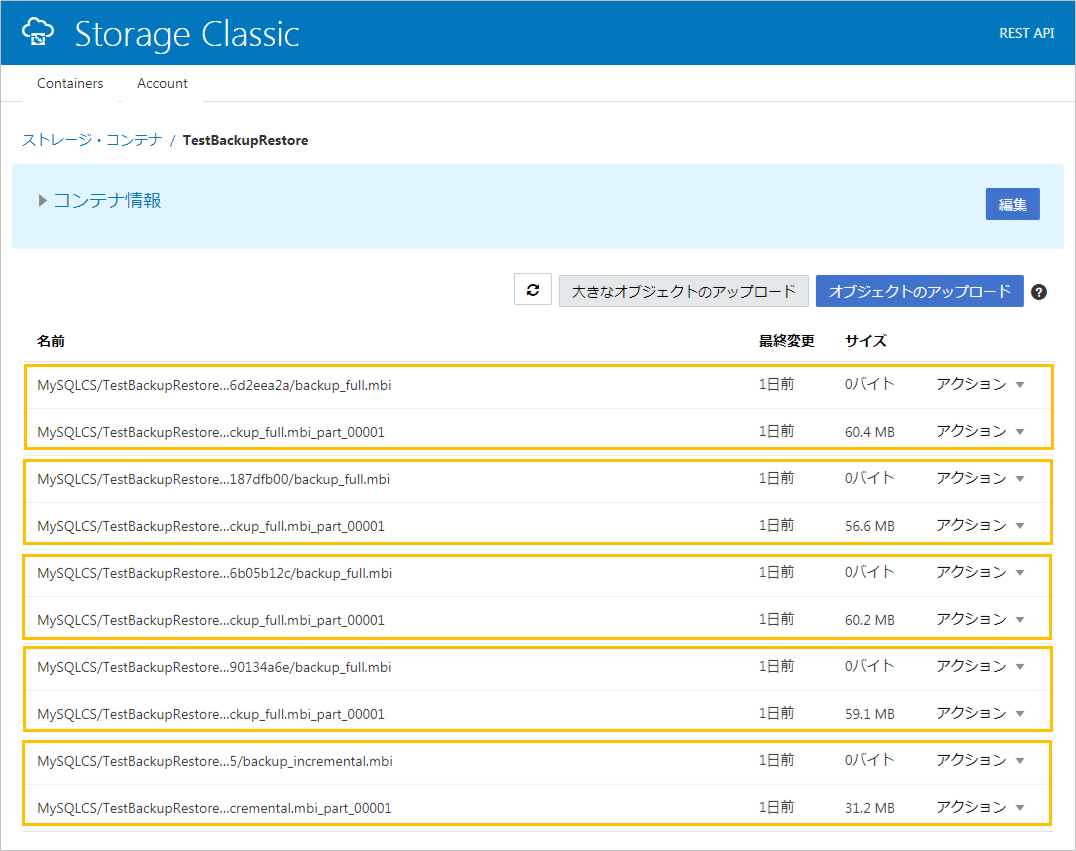
今回やってみた検証を簡単にすると、下記の図のような感じです。
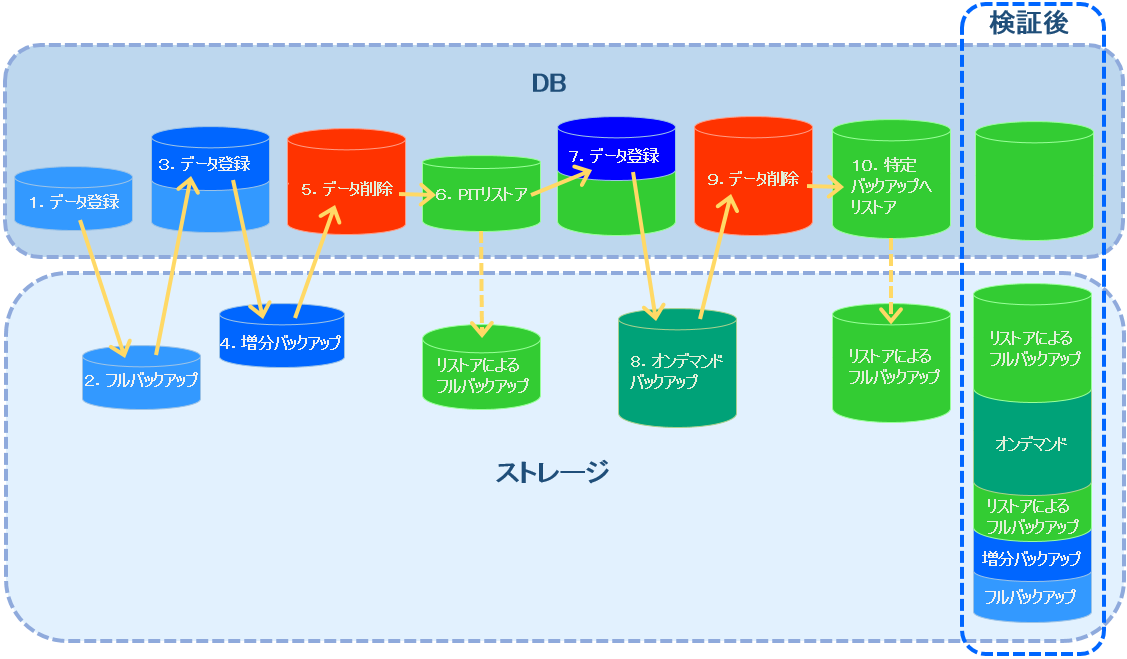
以上で、「Backup」画面からのバックアップ&リストアの検証が終わりました。
また今度の機会に、今回「Backup」画面を触りながら、嵌った事及び、解決方法を纏めて紹介したいと思いますので、よろしくお願いいたします。
◆マニュアル
バックアップ&リストアについては、下記のマニュアルを参照してください。
・Using Oracle MySQL Cloud Service – Backing Up and Restoring Databases on MySQL Cloud Service