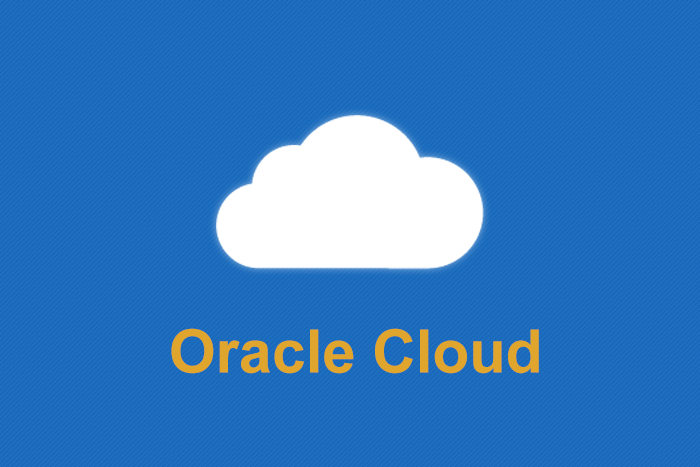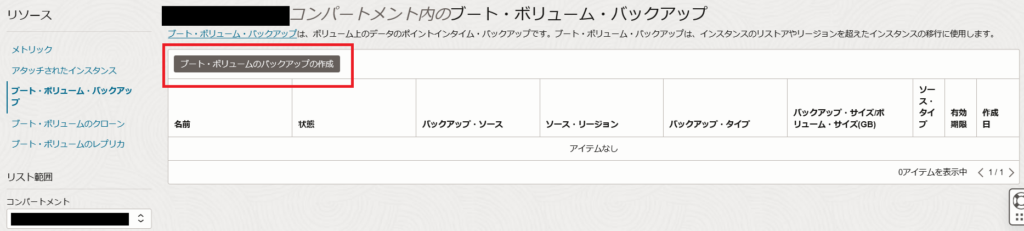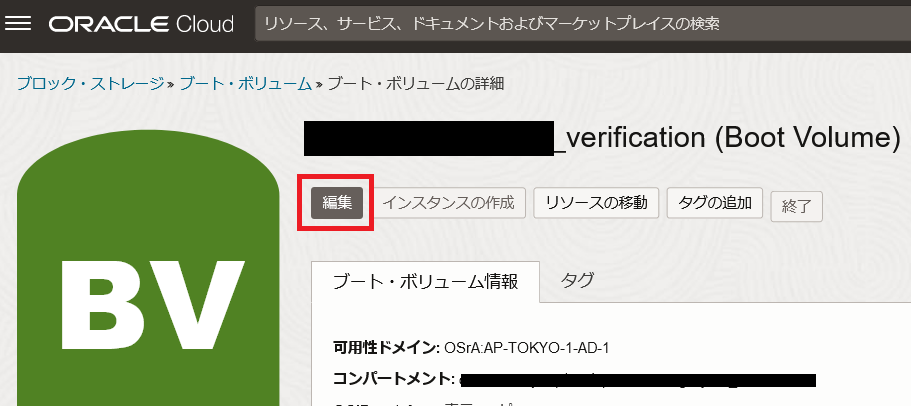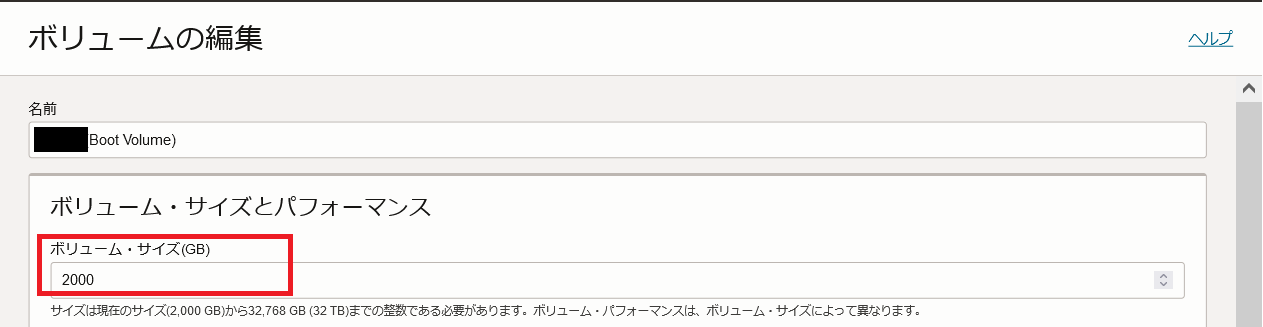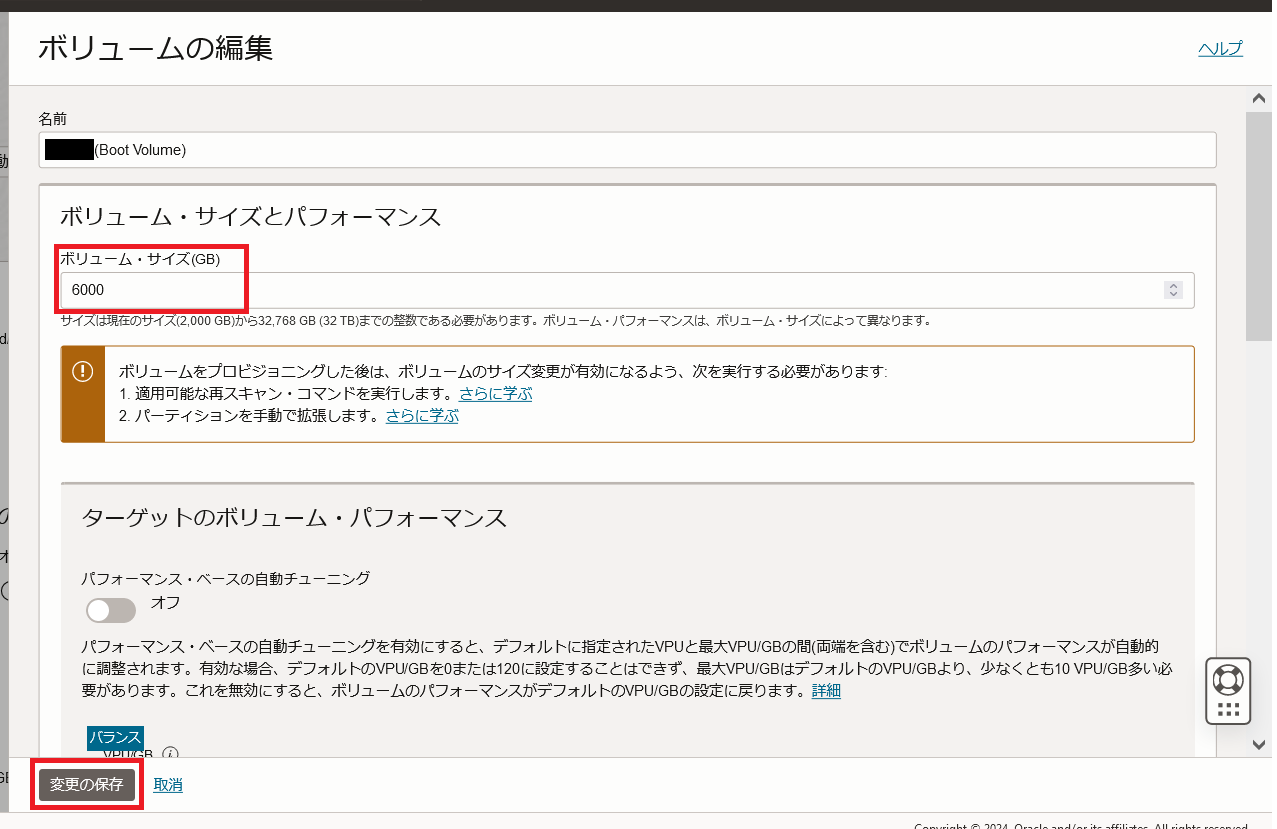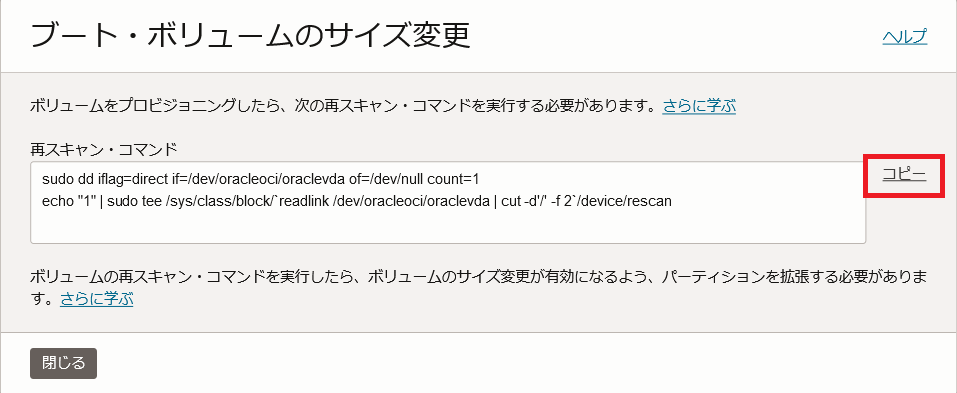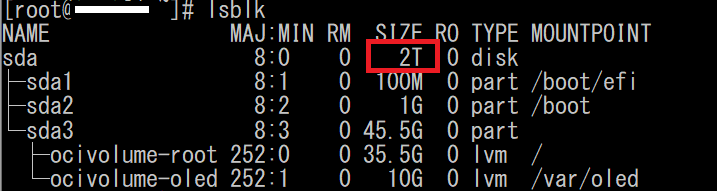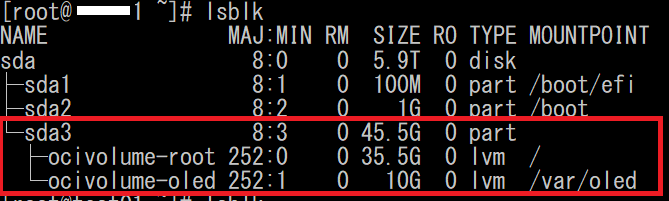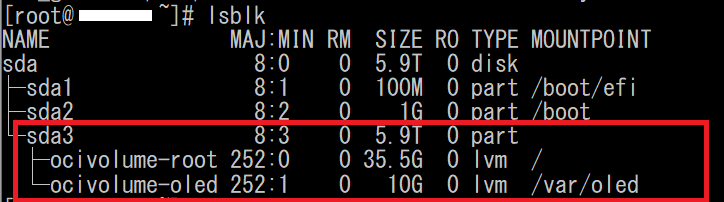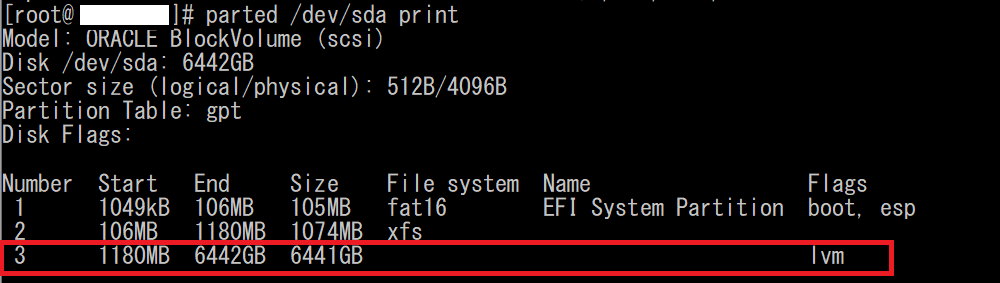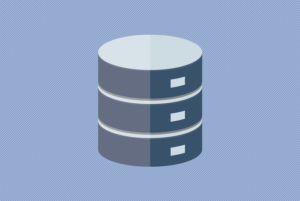はじめに
今回は、OCI(Oracle Cloud Infrastructure)のブートボリュームをオンラインでリサイズする方法をご紹介します。
例えば、急にアプリケーションのデータが増えてディスク容量が不足した場合にシステムダウンタイムを最小限に抑えながらストレージ容量を増やすことができ、とても便利です。
ぜひ参考にしてみてください。
前提条件
- OCIアカウントを持っていること
- リージョンの選択・コンパートメントの作成までが終わっていること
- インスタンスの作成が済んでいること
- リサイズ対象のブートボリュームに対する適切な権限があること
- SSHを使用して対象サーバーにアクセスできること
検証
1.バックアップ取得
まず、何か問題が発生した場合に備え、事前にブートボリュームのバックアップを作成します。
- OCIコンソールにログインします。
- ナビゲーションメニューから「ストレージ」→「ブロック・ストレージ」→「ブロック・ボリューム」をクリックします。
- サイドバーの「ブロック・ストレージ」メニューで「ブート・ボリューム」をクリックします。
- 対象のブート・ボリュームを選択します。
- 「ブート・ボリューム・バックアップ」→「ブート・ボリューム・バックアップの作成」をクリックします。

- バックアップ名を入力し、バックアップタイプとして「完全バックアップ」を選択します。
- 「バックアップの作成」をクリックします。
- 「ブート・ボリューム・バックアップ」リストで作成したバックアップの状態が「使用可能」と表示されたら、バックアップは完了です。

2.ボリューム拡張(オンラインリサイズと再スキャン)
2.1 オンラインリサイズ
- OCIコンソールにログインします。
- 対象のブート・ボリュームのページへ移動します。
- 「編集」をクリックします。

- 変更後のボリュームサイズを入力し、「変更の保存」をクリックします。
今回は2000GB→6000GBに変更をしています。


- 再スキャンに必要なコマンドが表示されるので、これをコピーしておきます。
※念のため検証終了までメモ帳などに取っておくことをお勧めします。

2.2 ボリュームの再スキャン
ボリューム・サイズ変更の際はサイズ入力ボックスの下の注意書きの通り、ボリュームのサイズ変更をOSで認識してもらうためにボリュームの再スキャン・パーティションの拡張を行う必要があります。

-
ターミナルから対象サーバーにSSH接続します。
1ssh -i /path/to/private_key opc@<your-server-ip>/path/to/private_key: 使用する秘密鍵のパスを指定してください。
your-server-ip: 接続するサーバーのIPアドレスを入力してください。 -
ボリュームサイズを確認します。
1# lsblklsblk: 接続されたブロックデバイスの情報を表示するコマンドです。ディスクとそのパーティションの構造が表示されます。

-
再度
lsblkコマンドを実行し、拡張されていることを確認します。
無事に2Tから5.9Tへ拡張されていることが確認できました。

3.ファイルサイズ・パーティション拡張
ボリュームの再スキャンが終わったら、次はファイルサイズ・パーティションの拡張を行いましょう。
-
対象サーバーにSSH接続します。
-
現在のディスク・ファイルサイズ・パーティションサイズを確認します。
1# lsblk1# sudo parted /dev/sda printparted /dev/sda print: パーティション情報を表示するコマンド
途中で「現在の設定を維持しますか?Fix/Ignore?」の確認が出るので「I(Ignore)」を入力します。

-
パーティションを拡張します。
1sudo growpart /dev/sda 3growpart /dev/sda 3: /dev/sdaの3番目のパーティションを拡張するコマンドです。

なお、一番大きいパーティション番号(今回はsda 3)を指定するのは、最後に作成されたパーティションがディスクの末尾に位置し、新しく追加された空き領域に隣接しているためです。
これにより、新しい空き領域を最大限に活用してパーティションを拡張することが可能になります。 -
ファイルシステムを拡張します。
1sudo xfs_growfs -d /dev/sda3xfs_growfs -d /dev/sda3: XFSファイルシステムを拡張するコマンドです。この例では/dev/sda3のファイルシステムを拡張します。

-
再度、ディスク・ファイルサイズ・パーティションサイズを確認します。
12# lsblk# sudo parted /dev/sda print
4.バックアップの削除(作業終了後)
- ナビゲーションメニューから「ストレージ」→「ブロック・ストレージ」→「ブロック・ボリューム」をクリックします。
- サイドバーの「ブロック・ストレージ」メニューで「ブート・ボリューム」をクリックします。
- 対象のブート・ボリュームを選択します。
- 「ブート・ボリューム・バックアップ」から対象のバックアップを選択し、削除を実行します。
まとめ
以上がOCIのブートボリュームをオンラインでリサイズする手順です。
ややこしい操作もなく、安全にボリュームの拡張ができましたね。
皆さんもリサイズが必要な際は是非オンラインリサイズを試してみてください。