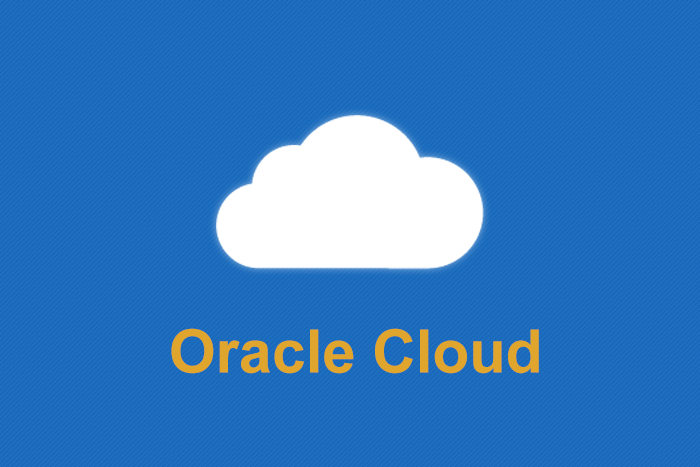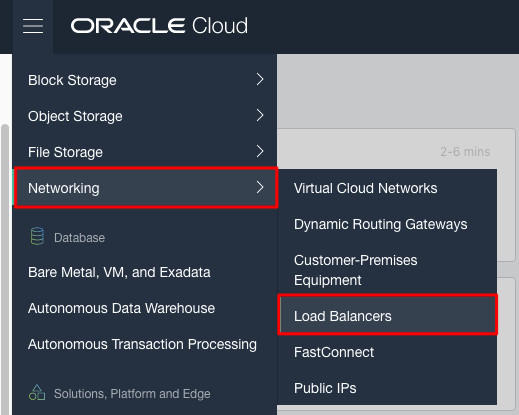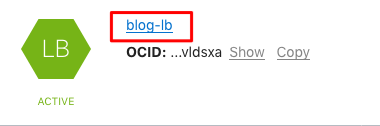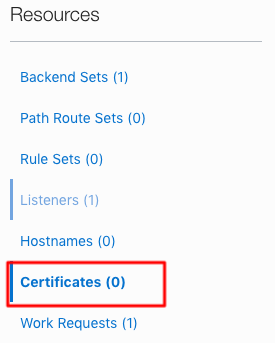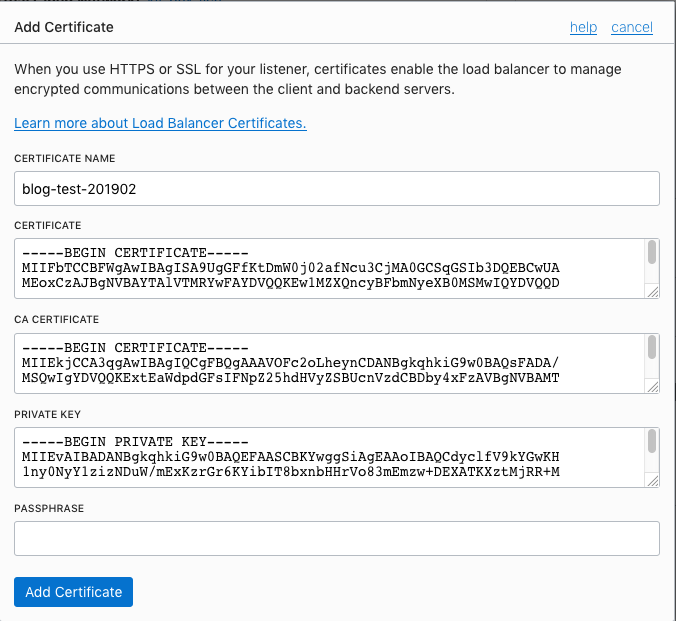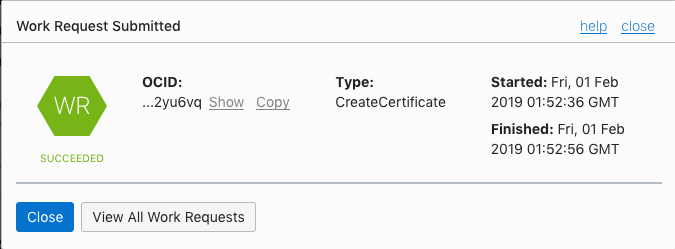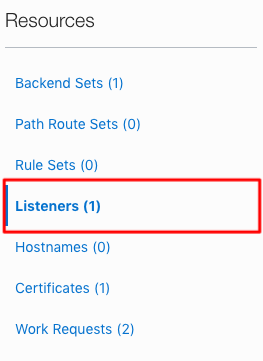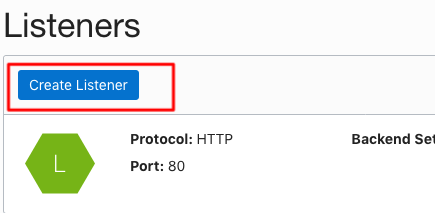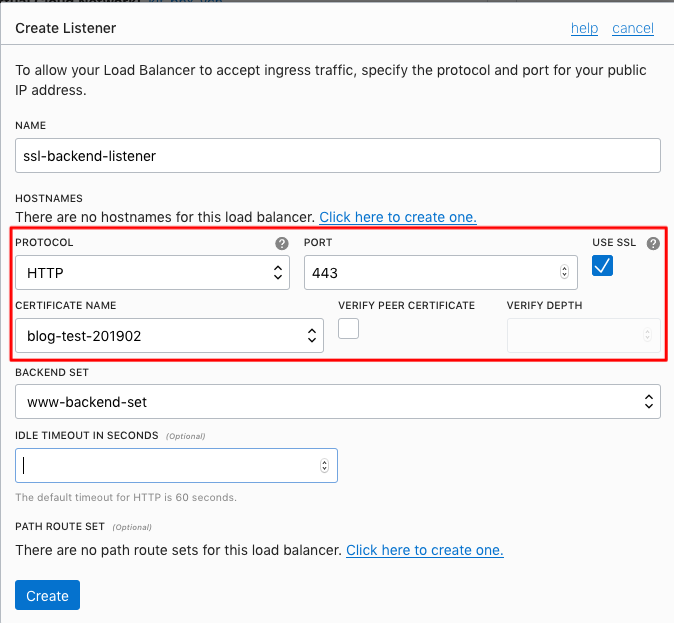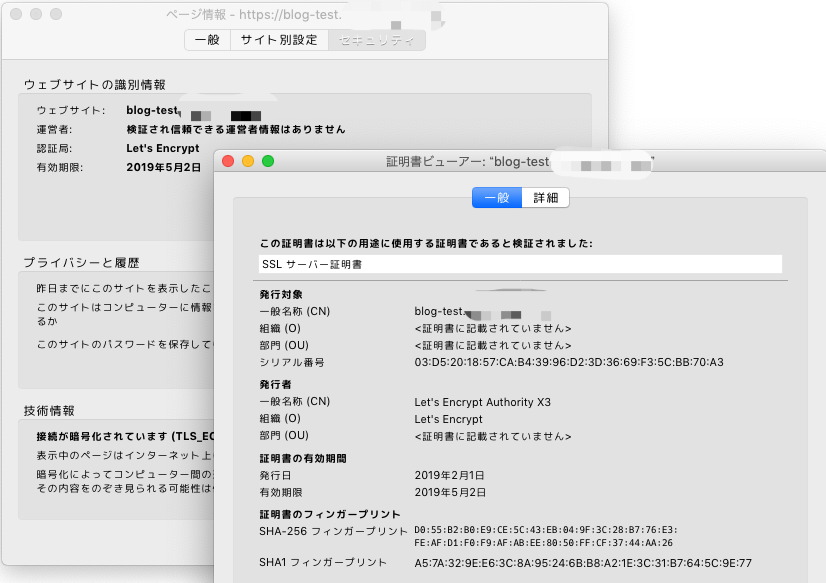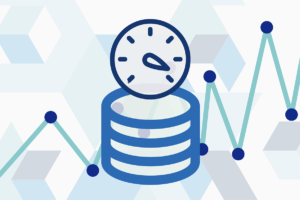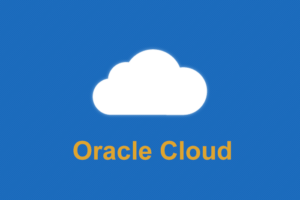Oracle Cloud の LB も、当然ですが SSL 証明書に対応しています
SSL 証明書に対応しているのですが、日本語の情報が少ないため、啓蒙活動をしていきたいと思います!
まず、Oracle Cloud では Oracle Cloud Infrastructure を使ってみよう として、インスタンスの作成や DNS 設定にトラブルシュートまで、非常にまとまった形でチュートリアルページが存在しています
そこで、今回は、 ロードバランサーでWebサーバーを負荷分散する を参考にし、事前に作成した Load Balancer を使用したいと思います
また、SSL 証明書に関しては、 Let’s Encrypt を使用し、事前に取得した証明書を使用します
※SSL証明書の導入作業が主目的であるため、Backend の Web サーバは一台構成でチュートリアルと異なっています
※SSL 証明書の作成も、本記事には含んでおりません
それでは、Load Balancer に SSL 証明書を適用する手順を紹介させていただきます
1. Load Balancer 自体に SSL 証明書を登録する
1-a. メニューより、 Networking -> Load Balancers を選択する
1-b. <<登録したい LB>> を選択する
1-c. Certificates と選択する
1-d. Add Certificate ボタンを押下し、証明書登録画面を開く
1-e. 証明書情報を入力する
| 項目 | テーブル |
|---|---|
| CERTIFICATE NAME | 証明書の名前(適当な名前で問題ないです) |
| CERTIFICATE | 証明書情報 |
| CA CERTIFICATE | CA 証明書情報 |
| PRIVATE KEY | 秘密鍵 |
| PASSPHRASE | パスフレーズ |
となります
注意点としまして、Oracle Cloud Infrastructure では、 PEM 形式の X.509 証明書でなければならないというところです
もし、異なる場合は、openssl コマンド等を用いて変換する必要があります
詳細は、 こちらのドキュメントを参照いただきたいと思います
1-f. 登録完了
2. LB のリスナーに証明書を適用する
今回は、443 ポートで待ち受けているリスナーが存在しないので、新規作成の手順を紹介します
2-a. Listeners を選択する
2-b. Create Listener を押下し、リスナー作成画面を開く
2-c. SSL 証明書を選択した、リスナー情報を入力する
- PROTOCOL は HTTP を選択する
- PORT は 443 を選択する(もちろん 443 以外で SSL 通信をする場合は、他のポート番号を入力してください)
- USE SSL にチェックを入れる
- CERTIFICATE NAME は、先程登録した SSL 証明書を選択
となります
2-d. 完了
3. 確認
ブラウザでアクセスして確認してみます
![]()
firefox でアクセスしてみましたが、URL 欄にきちんと緑の鍵マークが表示されています
以上、Oracle Cloud の Load Balancer に SSL 証明書を適用する手順でした